در این مقاله، به طور خلاصه نحوه شروع کار با اپلیکیشن اندروید، ساختن حساب کاربری، ساختن فضای کاری و قابلیتهای اولیهی لیمو را توضیح خواهیم داد. نسخه اندروید لیمو را میتوانید از کافهبازار و گوگلپلی دانلود کنید.
بعد از نصب اپلیکیشن لیمو و باز کردن آن، مراحل زیر را به ترتیب پشت سر خواهید گذاشت:
مرحله اول: انتخاب لیموی ابری یا نسخه اختصاصی: #
اگر ورود به نسخه ابری را انتخاب کنید، وارد نسخهی عمومی لیمو خواهید شد. و اگر ورود به نسخهی اختصاصی را انتخاب کنید، باید آدرس لیمویی که به صورت اختصاصی برای سازمان شما نصب شده است را وارد کنید و مراحل بعد را طی نمایید.
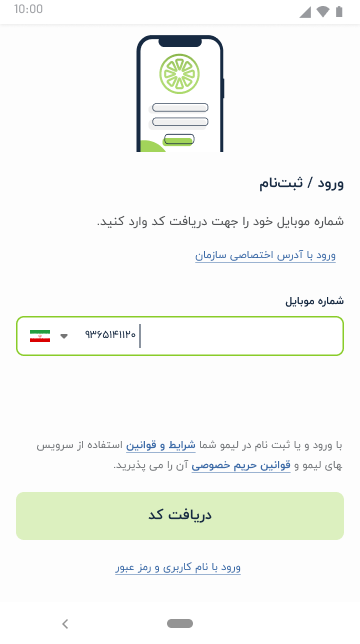
ورود و ثبت نام با شماره موبایل
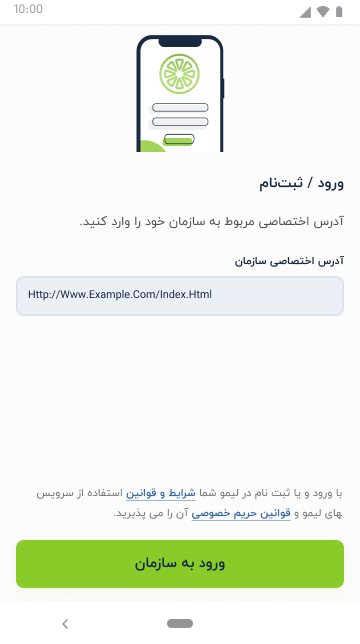
ورود با آدرس اختصاصی سازمان
مرحله دوم: ساختن حساب کاربری #
حساب کاربری در لیمو با استفاده از شماره موبایل کار میکند. یعنی شما به ازای یک شماره موبایل، یک حساب کاربری دارید که میتواند در فضاهای کاری متعددی عضو باشد یا سازندهی هرتعداد فضای کاری باشد.
احراز هویت در لیمو با استفاده از ارسال کد به صورت پیامک به همان شماره موبایل حساب کاربری است (OTP).
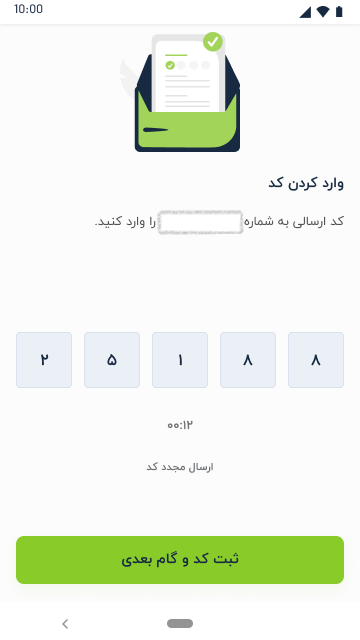
دریافت و ثبت کد ارسالی
پس از اینکه کد تایید را وارد کردید،در صورتی که از قبل حساب کاربری داشته باشید، دیگر نیازی نیست که اطلاعات حساب کاربری خود را وارد کنید و در غیر این صورت به صفحه زیر هدایت میشوید. در این صفحه باید نام و نام خانوادگی و ایمیل خود را وارد نمایید و در صورت تمایل میتوانید یک عکس برای حساب کاربری خود آپلود کنید:
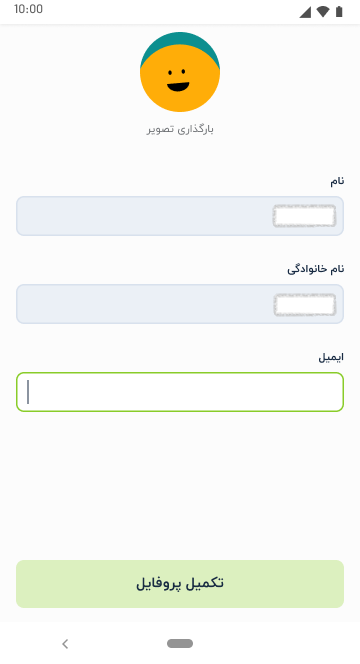
تکمیل ثبت نام
مرحله سوم: ساخت یا انتخاب فضای کاری #
ساختار لیمو از فضاهای کاری (Workspace) تشکیل میشود. هر فضای کاری در دنیای واقعی مجموعهای از کارمندان یا اعضای یک سازمان، شرکت، تیم، دانشگاه، پژوهشکده و … است. در یک فضای کاری افراد میتوانند گروههای عمومی و خصوصی بسازند و برای موضوعات، بحثها و پروژههای مختلف از آن گروهها استفاده کنند. و یا دو به دو و در پیامهای شخصی با یکدیگر گفت و گو کرده و تبادل فایل انجام دهند.
اگر میخواهید به فضای کاری که از قبل در لیمو ساخته شده است اضافه شوید، از اعضای آن فضای کاری بخواید شما را با استفاده از شماره تلفن همراه خود به آن فضای کاری دعوت کنند و در صورتی که میخواهید فضای کاری جدیدی بسازید، گزینهی «ساخت فضای کاری جدید» را انتخاب کنید.
با انتخاب «ساخت فضای کاری» به صفحهای هدایت میشوید که باید اطلاعات فضای کاری را در آن وارد کنید. در این صفحه یک نام و یک تصویر برای فضای کاری خود انتخاب میکنید.
پس از ورود به فضای داخلی لیمو، فهرست فضاهای کاری خود را در سمت راست مشاهده خواهید نمود.
یکبار ورود شما با استفاده از شماره تلفن همراه در لیمو برای دسترسی به همهی فضاهای کاری که در آنها عضو هستید کافی است.
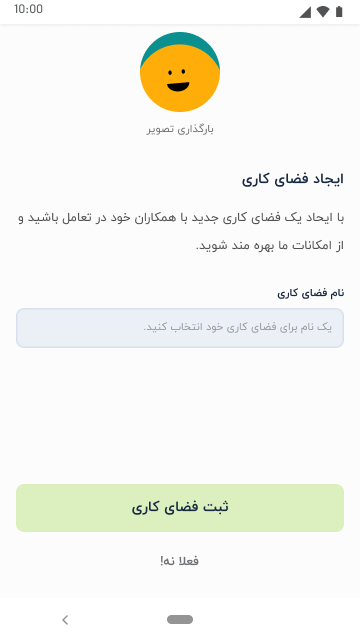
ایجاد فضای کاری
در مرحله بعد، پس از وارد کردن اطلاعات فضای کاری، میتوانید همکاران و همتیمیهای خود را به فضای کاری دعوت کنید. دعوت به فضای کاری با وارد کردن شماره موبایل همتیمیهایتان امکان پذیر است. شما میتوانید شماره موبایل آنها را دستی وارد کنید یا از فهرست مخاطبین خود انتخاب نمایید. پس از تایید نهایی، پیامکی حاوی دعوتنامهی شما به شمارههای مورد نظر ارسال میشود. به محض اینکه همکاران شما وارد لیمو شده و دعوت شما را بپذیرند، میتوانید به آنها پیام شخصی ارسال کنید یا آنها را در گروهها عضو کنید.
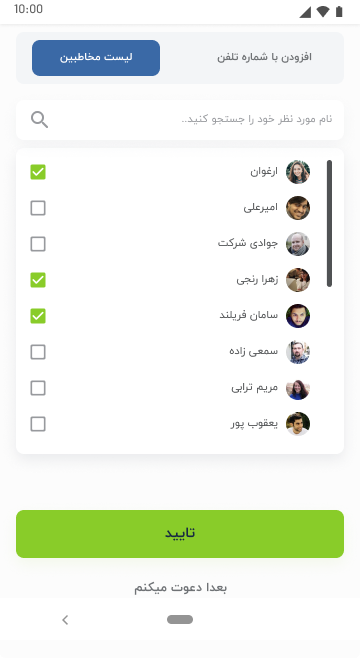
دعوت به فضای کاری
در صورتی که به فضای کاری دیگری دعوت شده باشید، دعوتنامههای خود را به صورت زیر مشاهده خواهید کرد. میتوانید هر کدام از دعوتها را قبول یا رد کنید:
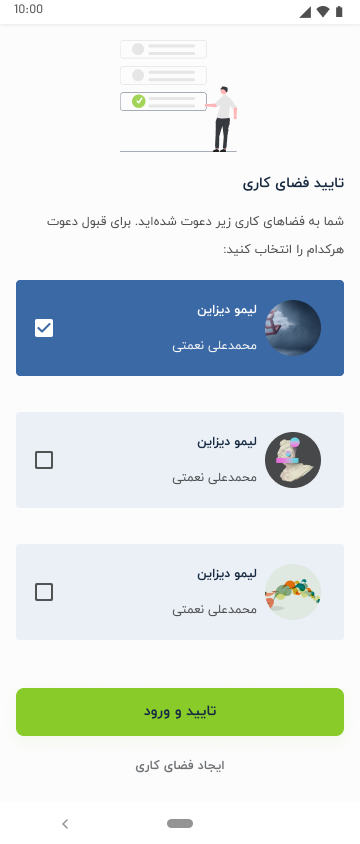
تایید فضایکاری
۱) منوی فضای کاری #
محل ورود به منوی فضای کاری، قسمت بالا سمت راست اپلیکیشن است. با باز کردن این منو، یک نوار باریک در سمت راست آن مشاهده میکنید که تعدادی آیکون دایرهشکل به صورت فهرستوار در آن چیده شدهاند. اگر فقط یک فضای کاری داشته باشد یک دایره و یک + زیر آن مشاهده خواهید کرد. این آیکونها، آیکونهای فضاهای کاری مختلفی هستند که شما در آنها عضو هستید. با انتخاب هرکدام از آیکونها وارد آن فضای کاری میشوید.
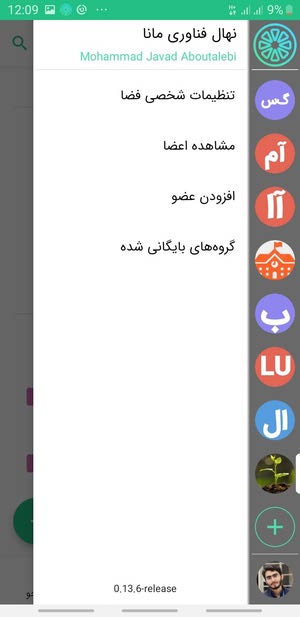
منوی فضاهای کاری
در بخش اصلی منو نیز چند گزینه مربوط به فضای کاری که روی آن هستید مشاهده میکنید که عبارتند از:
- تنظیمات شخصی فضای کاری: نام نمایشی، ایمیل نمایشی، تصویر پروفایل نمایشی و سِمَت خود را که میخواهید توسط دیگر اعضای فضای مشاهده گردد، با استفاده از این گزینه تنظیم نمائید. هرکدام از این اطلاعات در صورت عدم تغییر، همان اطلاعات حساب کاربری شما خواهند بود و در صورتی که بخواهید نام و تصویر نمایشداده شما به اعضای فضای کاری متفاوت با نام و تصویر حساب کاربری شما باشد میتوانید از این تنظیمات استفاده کنید. سایر اعضای فضا با انتخاب عکس پروفایل شما در هر مکالمه، این اطلاعات را مشاهده خواهند کرد. همچنین در این بخش شما میتوانید وضعیت اتصال خود (آنلاین/ آفلاین) را مشخص کنید.
- مشاهده اعضا: در این گزینه، فهرست اعضای فضای کاری خود را مشاهده میکنید. در صورتی که مدیر یا سازندهی این فضا باشید، با انتخاب هر فرد و با چند لحظه نگهداشتن انگشت خود (long click) میتوانید گزینههای «تبدیل به مدیر فضای کاری» و «حذف از فضای کاری» را برای هر عضو از فضا مشاهده کنید.
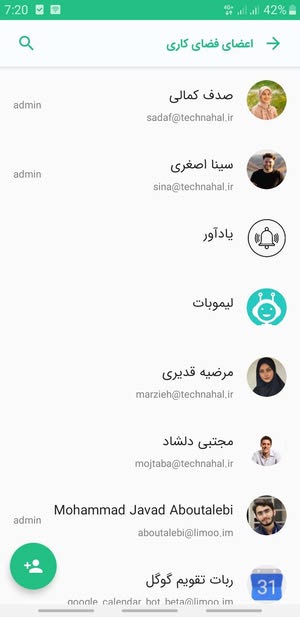
اعضای فضای کاری
- افزودن عضو به فضا: با استفاده از این گزینه، میتوانید با ورود شماره موبایل، اعضای جدیدی به فضای کاری اضافه نمائید.
- گروههای بایگانیشده: اگر کارتان با گروهی تمام شده باشد و دیگر نیازی به ادامهی کار آن گروه نباشد میتوانید گروه را بایگانی کنید. در این بخش میتوانید فهرست گروههای بایگانیشده را مشاهده کرده و وارد هرکدام شویدو پیامهای آنها را مشاهده کنید.
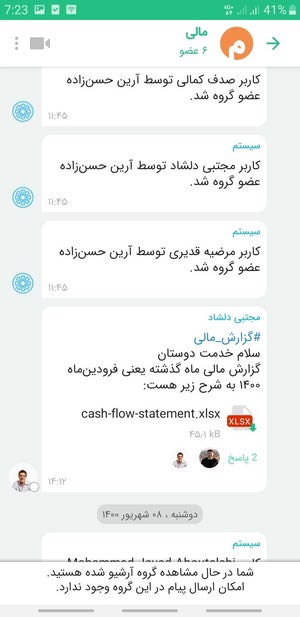
گروه بایگانی شده در لیمو
۲) منوی اصلی #
در این منو سه گزینهی اصلی مشاهده میکنید که به شرح زیر هستند:
- پیامها: ساختار کلی یک فضای کاری از گروههای عمومی، خصوصی و پیامهای شخصی تشکیل میشود. دو گروه عمومی به نام «لابی» و «متفرقه» به صورت پیشفرض در هر فضای کاری ساخته میشوند و هر عضوی نیز به فضای کاری دعوت گردد، به صورت پیشفرض به این دو گروه اضافه میشود. از گروه لابی، همانطور که از اسم آن پیداست، میتوان به عنوان محلی برای اطلاعرسانیهای عمومی یک فضای کاری استفاده کرد. گروه متفرقه هم میتواند به عنوان گروهی برای گفت و گوهای متفرقه و نه لزوما کاری، مورد استفاده قرار گیرد.گروههای عمومی گروههایی هستند که علاوه بر اعضای آنها، توسط سایر اعضای فضای کاری نیز قابل مشاهده و عضویتاند. با انتخاب دایره + در گوشه پایین سمت چپ اپلیکیشن و سپس انتخاب گزینه «عضویت در گروههای دیگر» میتوانید فهرست گروههای عمومی را که در آنها عضو نیستید مشاهده و در هرکدام که میخواهید عضو شوید. گروههای خصوصی، گروههایی هستند که فقط در فهرست گروههای اعضای آنها ظاهر میشوند و عضویت یک فرد در آنها فقط از طریق دعوت توسط یکی از اعضای آن گروهها امکانپذیر است. پیامهای شخصی نیز مکالمات دو به دو بین هر دو عضوی از اعضای فضای کاری هستند. با انتخاب گزینه «شروع پیام شخصی» در + میتوانید هر عضوی از فضای کاری را انتخاب و مکالمه با او را شروع کنید. در قسمت پیامهای شخصی مکالمات خود با باتها را نیز مشاهده خواهید کرد و باتها همانند یک کاربر با شما تعامل میکنند. برای ساخت گروه خصوصی و عمومی جدید از ساخت گروه در + استفاده کنید. در مرحله اول مشخصات گروه را وارد کنید و در مرحله دوم اعضای گروه را اضافه کرده و شروع به کار کنید:
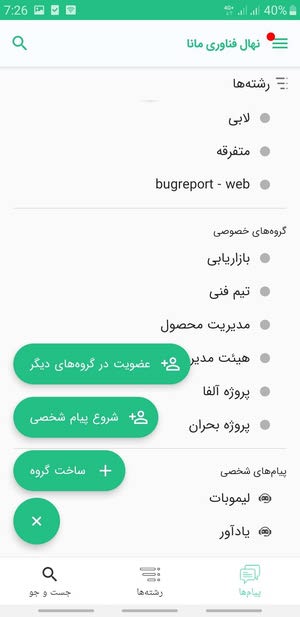
پیامها
- رشتهها: اگر میخواهید از دست بحثهای پراکنده و بدون دستهبندی و جداسازی خلاص شوید، راهحل استفاده از رشتهپاسخ یا Thread است. در لیمو خبری از پاسخ یا Reply با مدلی که در پیامرسانهای عمومی دیدهاید نیست. همهی پاسخهای مربوط به یک پیام که در یک گروه یا پیام شخصی ارسال شده است، در داخل رشتهی آن پیام ارسال میشوند. بدین ترتیب بحثهای مختلف از هم جدا میگردند. اگر یکبار روی هر پیام بزنید (tap) یا دست خود بر روی پیام نگهدارید (long click) و گزینه پاسخ را انتخاب کنید، صفحهی رشتهپاسخ آن پیام برای شما باز میشود. میتوانید پیامهای دیگران در آن رشته را ببینید و به آن رشته پیام اضافه کنید. بر روی پیام اصلی در گروه نیز تصویر افرادی که در رشته آن پیام پاسخی دادهاند و تعداد آن پاسخها نمایش داده میشود. در صورتی که شما در یک رشته پیام داده باشید یا دیگران شما را در آن رشته منشن کرده باشند، شما عضوی از آن رشته محسوب میشوید و باید از تغییرات آن رشته مطلع باشید. اگر عضو دیگری از گروه در آن رشته پیام جدیدی داده باشد، شما باید نوتیفیکیشن آن پیام را دریافت کنید. بخش «رشتهها» این کار را برای شما انجام میدهد. یعنی شما همهی رشتههایی که در آنها عضو هستید را میبینید به طوری که این رشتهها بر اساس زمان ارسال آخرین پیام آنها مرتب شدهاند. وقتی در یکی از رشتههایی که شما در آنها عضو هستید، پیامی ارسال گردد، در کنار کلمه همه رشتهها، تعداد رشتههای ناخوانده خود را مشاهده خواهید کرد.
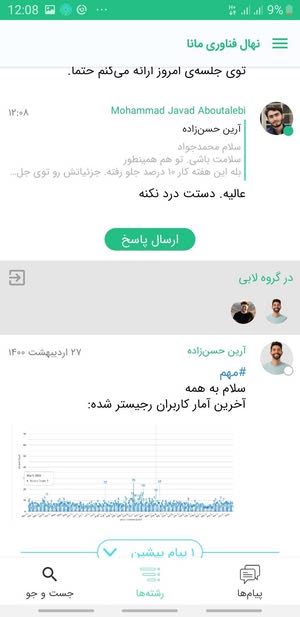
رشتهها
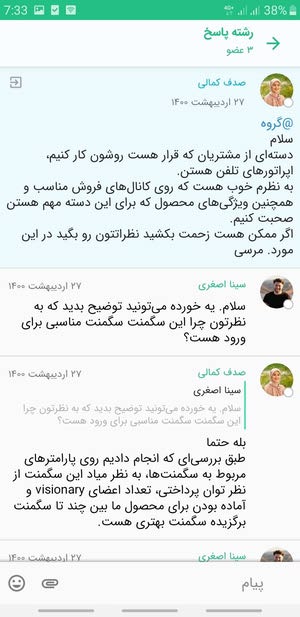
رشته پاسخ یک پیام
- جست و جو: در لیمو میتوانید بین تمامی پیامهای یک فضای کاری به اضافهی اسامی فایلهای ارسالشده جست و جو نموده و نتیجه را مشاهده نمائید. میتوانید انتخاب کنید که جست و جوی شما در کدام گروه یا پیام شخصی انجام شود.
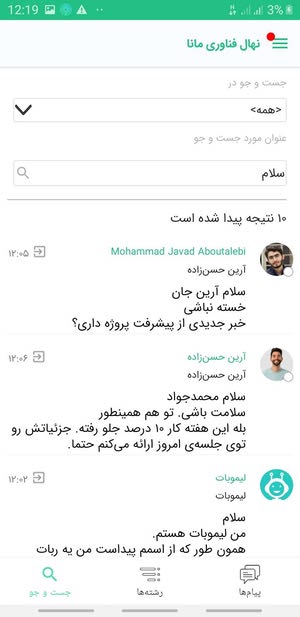
جست و جو
- سازمان (نسخه سازمانی): اگر وارد نسخهی اختصاصی شوید یا در نسخهی ابری، بر روی یک فضای کاری باشید که در ذیل یک سازمان فعالیت میکند، این گزینه را خواهید دید. این بخش پنل عمومی سازمان و دارای سه بخش اصلی دیوار، فضاهای کاری و اعضای سازمان است. دیوار برای انتشار اخبار و اطلاعیههای فضاهای کاری ذیل سازمان، فضاهای کاری فهرستی از فضاهای کاری در سازمان و اعضای سازمان هم همانطور که از اسم آن پیدا است، اعضای سازمان را به شما نمایش میدهند.
۳) امکانات داخل مکالمات #
در داخل گروهها و پیامهای شخصی، امکانات زیر را خواهید داشت:
- باکس ارسال پیام: در این محل شما میتوانید پیام ارسال کنید، در داخل پیام ایموجی بفرستید یا فایل با هر پسوندی را ارسال نمائید. همچنین میتوانید هرکدام از اعضای گروه را در پیام منشن کنید. امکان ارسال هشتگ نیز از دیگر امکانات لیمو در پیامها است. علاوه بر این میتوانید بر روی پیامها برچسبهای رنگی الصاق کنید.
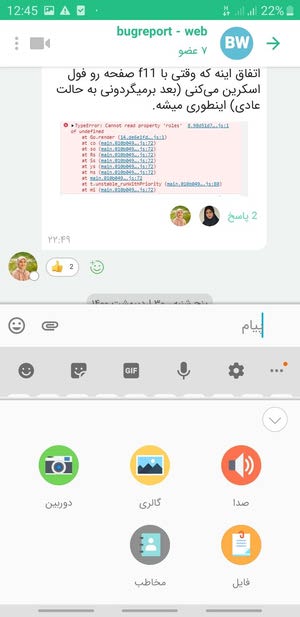
ارسال پیام
- گزینههای هر پیام: با انتخاب و نگهداشتن هر پیام (long click) گزینههایی به شرح زیر خواهید داشت:
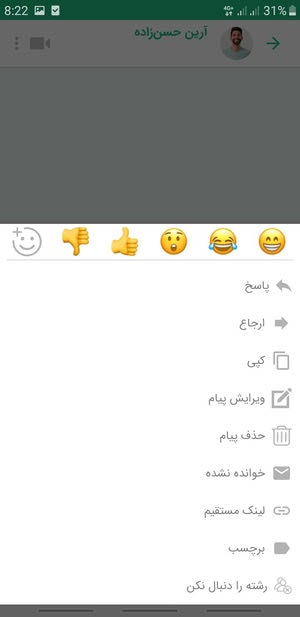
گزینههای پیام
– ارسال واکنش: شما در بخش بالایی گزینهها تعدادی ایموجی مشاهده میکنید. میتوانید با استفاده از این گزینه، بر روی هر پیام با استفاده از ایموجیها واکنش نشان دهید.
– پاسخ: رشتهپاسخ پیام را برای شما باز میکند.
– ارجاع: میتوانید پیام را به مکالمات دیگر ارجاع (forward) کنید.
– کپی: متن پیام را کپی میکند.
– ویرایش پیام: میتوانید پیامی که ارسال کردهاید را ویرایش کنید.
– حذف پیام: میتوانید پیام خود را حذف کنید. در صورتی که مدیر گروه یا مدیر فضای کاری باشید، میتوانید همهی پیامها را حذف کنید.
– خواندهنشده: با انتخاب این گزینه، پیامهای بعد از این پیام در گروه خواندهنشده فرض خواهند شد و در مقابل اسم گروه به تعداد این پیامها، عدد خواندهنشده نمایش داده خواهد شد.
– لینک مستقیم: هر پیام یک لینک یکتا در لیمو دارد و با انتخاب این گزینه، این لینک یکتا کپی خواهد شد.
– برچسب: با این گزینه میتوانید بر روی پیامهای برچسبهای رنگی بچسبانید.
- تماس/ جلسه تصویری: در مقابل اسم گروه یا پیام شخصی یک آیکون دوربین مشاهده میکنید. با انتخاب این آیکون و تعیین نام جلسه/ تماس تصویری، لیموبات یک پیام حاوی لینک ورود به تماس در مکالمه ارسال میکنید و بقیهی اعضا نیز امکان ورود به تماس را خواهند داشت.
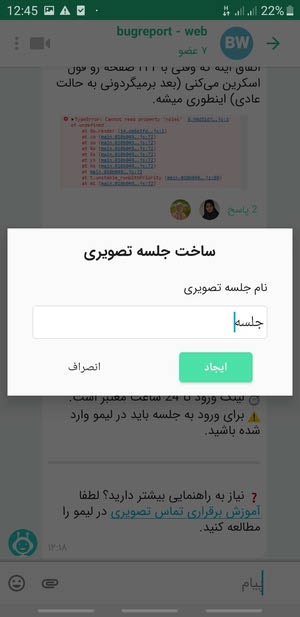
جلسه تصویری
- گزینهها و تنظیمات گروه/ پیام شخصی: با انتخاب سهنقطه بالا سمت چپ، امکانات زیر در اختیار شما خواهند بود:
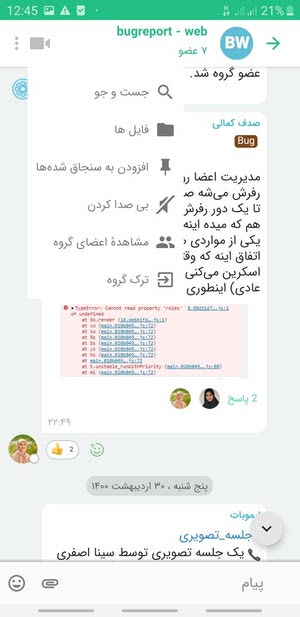
گزینههای مکالمات
– جست و جو: امکان جست و جو در پیامهای مکالمه را در اختیار شما قرار میدهد.
– فایلها: فایلهای ارسالشده در مکالمه را نشان میدهد.
– افزودن به / حذف از سنجاقشدهها: یک مکالمه را سنجاق میکند یا از سنجاق در میآورد. مکالمهی سنجاقشده بالای فهرست پیامها نمایش داده میشود.
– بیصدا کردن/ روشنکردن اعلانات: میتوانید اعلانات مربوط به این مکالمه را بیصدا کنید تا پوشنوتیفیکیشن پیامهای مربوط به این مکالمه برای شما ارسال نشود.
– مشاهده اعضای گروه: اعضای گروه را مشاهده کنید. اگر مدیر گروه باشید میتوانید هر عضوی را تبدیل به مدیر کنید یا از گروه حذف کنید.
– ویرایش اطلاعات گروه: نام و تصویر گروه را ویرایش کنید.
– بایگانی گروه: گروه را بایگانی کنید.
– ترک گروه: گروه را ترک کنید.
در این نوشته، امکانات کلی اپلیکیشن اندروید لیمو را توضیح دادیم. جزئیات امکانات دیگر را در آموزشهای دیگر توضیح خواهیم داد.
نسخه اندروید لیمو را میتوانید از کافهبازار و گوگلپلی دانلود کنید.